We had no idea extracting audio from a video files using Audacity would be so easy. See for yourself. Step 1: Download and install Audacity. Step 2: Open a video file by going to File - Open. How to edit audio in Audacity using the selection tool, time selection tool, envelope tool, zoom and more. This is a deep dive into the editing capabilities.
| Version (as of 3/23/2021) | 3 |
| Platforms | |
| License | Open Source |
| Category | Audio |
| More Info (visit publisher's website) |
Rating: |
Software Overview
Main Features
- Support for audio formats such as MP3 and WAVE
- Record from multiple sources, such as a microphone or line input
- Cut, copy, and paste audio clips
- Unlimited sequential Undo and Redo
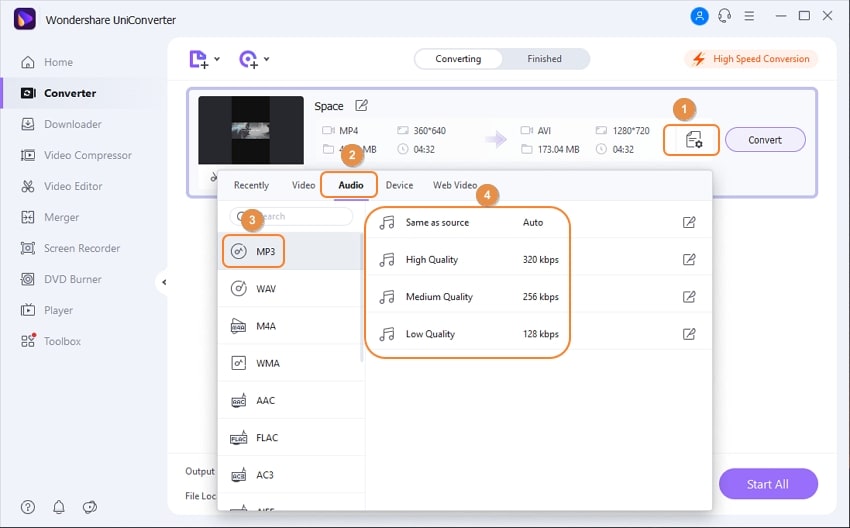
Audacity is an open-source program that allows you to record and edit audio on Windows, macOS, and Linux. It is one of the most popular open-source audio editors available.
Audacity users can record, import, and mix audio from multiple sources, such as a microphone, line input, audio files, and USB devices. The program natively supports many common audio formats, including MP3, WAVE, AIFF, FLAC, and Ogg Vorbis. Advanced users can extend Audacity's capabilities and import files saved in other audio formats.
The application includes many standard and advanced editing features, such as the ability to fade audio in and out, trim clips, apply normalization, and adjust speed or pitch. You can also customize your audio clips with cut, copy, and paste capabilities. If you make a mistake, Audacity provides unlimited sequential Undo and Redo, allowing you to go back any number of steps.
Summary
Audacity Format Converter
Audacity is a great option for recording and editing audio. Unfortunately, it lacks any useful publishing options. For example, to publish a podcast, you must export your recording and then manually upload it to your hosting or publishing service. Besides that shortcoming, Audacity offers a robust set of features for free, making it a cost-effective alternative to expensive audio-editing applications.
Supported File Types

Primary file extension
Audacity Format Wav
Other file extensions used by Audacity 3
| Supported File Types | |
|---|---|
| .AIF | Audio Interchange File Format |
| .AMR | Adaptive Multi-Rate Codec File |
| .AU | Audacity Audio File |
| .AUP | Audacity Project File |
| .CAF | Core Audio File |
| .FLAC | Free Lossless Audio Codec File |
| .HTB | Audacity Help File |
| .LOF | Audacity File List |
| .M4A | MPEG-4 Audio File |
| .MOGG | Multitrack Ogg File |
| .MP3 | MP3 Audio File |
| .OGG | Ogg Vorbis Audio File |
| .PCM | Pulse Code Modulation |
| .RAW | Raw Audio Data |
| .TUN | LEGO Racers Audio File |
| .WAV | WAVE Audio File |
| Additional Related File Formats | |
|---|---|
| .AIFF | Audio Interchange File Format |
| .CAFF | Core Audio File |
| .GRO | Allegro MIDI File |
| .MP2 | MPEG Layer II Compressed Audio File |
| .MUZ | MUZ Audio File |
| .NY | Audacity Nyquist Plug-in |
| .VST | VST Audio Plugin |
Updated: March 23, 2021
Audacity File Format
Knowledgebase | Last updated: 13 Nov, 2018 Download and Install Audacity: NOTE: The following article is for informational purposes. Stenograph has no affiliation with Audactiy and does not offer technical support with the installation or use of Audacity itself but this is a common method of converting MP3 format audio files to WAV format.
Convert an MP3 to a WAV using Audacity:
Here is a short animation showing the MP3 to WAV conversion process. Please note that the animation loops.
|
