- Choose the page you want to start numbering from Navigate the cursor to the beginning of that page and go to Page Layout Breaks. Choose the Next Page option.
- For instance, if it’s a 5 page Word document, you may want to add page Arabic page numbers in the 1st two pages, and Roman page numbers in the next five. However, this process may be new to many and hence, we will show you how to easily insert the page numbers in Roman, Arabic, and English in the same Word document.
Here's an overview of the steps you need to follow. These steps should work for Word 2007, Word 2010, and Word 2013. Place your cursor on the page where you want the first section to end. Go to the Page Layout tab, then click the Breaks command. Choose Next Page from the menu. A section break will be added, creating a new section on the next page. Adding Page Numbers in Microsoft Word. Complete writing, editing, and image placement. Finalize the content first; anything that could cause a shift in on page formatting can be detrimental to page numbering. Page Breaks for controlling where content appears on the page, Section Breaks to control section-by-section headers. Please see below to add page numbers and start page numbering from the second page; if you want to start page numbering from a later page, please check how to start page numbering from the third page, or how to add page numbers on certain pages only. Step 1: Click the 'Insert' tab from the ribbon.
Advertisement: Article contains Affiliate Links marked with “*”
If you would like to start page numbering on page 3 of a Microsoft Office Word* document, you need to split up your document into sections. The following steps provide you with screenshots to lead you through the process.
Step 1: Separate your MS Word document into sections
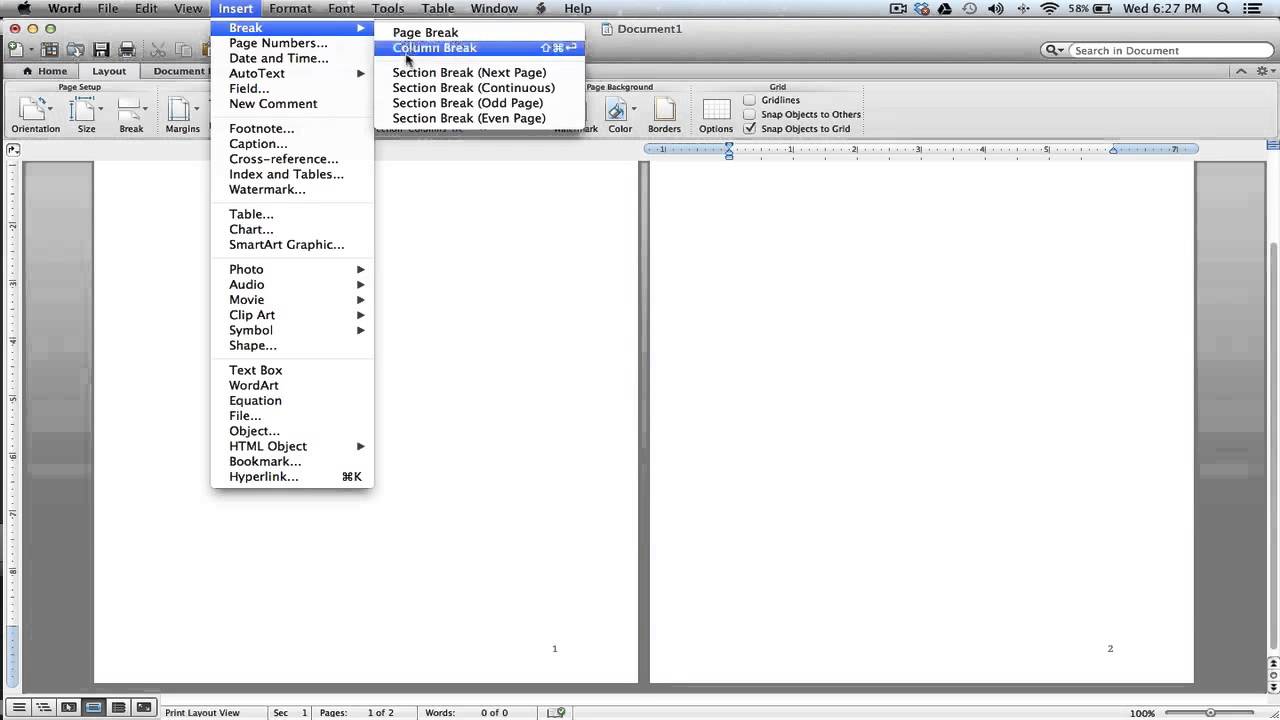
In order to insert page numbers from page 3 onwards, you need to split up your document into sections.
- Set the cursor to the end of the text on the second page.
- Click on the tab named “Layout”. You will find the button “Breaks” and “Section Breaks” in the drop-down list. Chose “Next Page”.
- Now go to page 3 and open the footer. The tab “Design” will appear in the menu.
- Deactivate the option “Link To Previous”.
Step 2: Insert page numbers
Time needed: 2 minutes.
After you separated your MS Word document into sections you have to insert the page numbers
- Put the cursor in the footer of page 3
- Go to the tab “Insert” and click on the button “Page Number”
How to insert a page number (c) Screenshot
- Choose your preferred design
By default, MS Word inserts page number 3. If you want to start page numbering with 1, proceed with the following steps.
- Click on “Format Page Numbers”
Click on “Format Page Numbers” in the drop-down menu of the button “Page Number”.
Change the “start at” page number to whatever number you like (c) Screenshot - Choose “Start at”
Choose “Start at” and insert the page number you want to start at.
If you want to start page numbering on page 2 follow the instructions and set the cursor to the end of the text on the first page.
How To Add Page No In Word
💡 Related Posts:
