We've been working on a new OneNote design to give users a better navigation experience with notebooks, sections, and pages. This new design offers a better experience for everyone, especially for people who use screen readers.
OneNote is your digital notebook for capturing and organizing everything across your devices. Jot down your ideas, keep track of classroom and meeting notes, clip from the web, or make a to-do list, as well as draw and sketch your ideas. To sign out of your Microsoft account in OneNote, do the following: On the top menu in the upper-left, click OneNote and then click Sign Out. Close the notebooks that are associated with this account. OneNote for Mac is a digital note-taking app that provides a single place for keeping all of your notes, research, plans, and information — everything you need to remember and manage in your life at home, at work, or at school.
Important: It's a good idea to install the most recent version of OneNote before you start one of the procedures in this article.
OneNote for Windows 10
To follow this procedure, make sure that you have installed the most recent version of OneNote. Go to the Microsoft Store, search for the OneNote app, and then select Update.
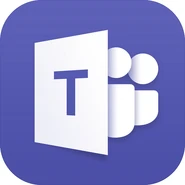
Open OneNote. Press the Windows key to open the Start menu and then type OneNote. Press the Down Arrow until you hear 'OneNote: Windows app', not 'OneNote 2016'.
Use the F6 key to move through regions in OneNote until you reach the Home tab in the ribbon.
Press Shift+Tab once to go to the Navigate button, then press Enter.
Press the Tab key repeatedly to browse the options in the Navigate pane until you reach the Settings button.
Press Enter to open the Settings pane, press Tab to go to the Options item, and then press Enter.
Tab through option items until you reach the OneNote Beta toggle switch, then press Enter to toggle ON. (Press Enter to toggle OFF.)
Restart OneNote for Windows 10 for the changes to take effect.
If you change your mind, you can return to previous design by opening the Notebooks pane (Ctrl+G) and tabbing to reach the Settings menu. Tab to Options, and then disable the Enable Beta features option to return OneNote to the previous design.
OneNote for Mac
To follow this procedure, make sure that you have installed the most recent version of OneNote. Go to the App Store, search for the OneNote app, and then select Update.
Open OneNote for Mac.
In the app menu bar, go to OneNote > Preferences.
In the Preferences dialogue box, select General.
In General, go to OneNote Preview and check the box next to the Enable Beta features option.
Restart OneNote for Mac for the changes to take effect.
If you change your mind, you can return to the setting from Preferences in the Menubar. Unchecking the Enable Beta features option will return OneNote to the previous design.
:no_upscale()/cdn.vox-cdn.com/uploads/chorus_image/image/59433569/onenoteapp.0.jpg)

OneNote for iOS
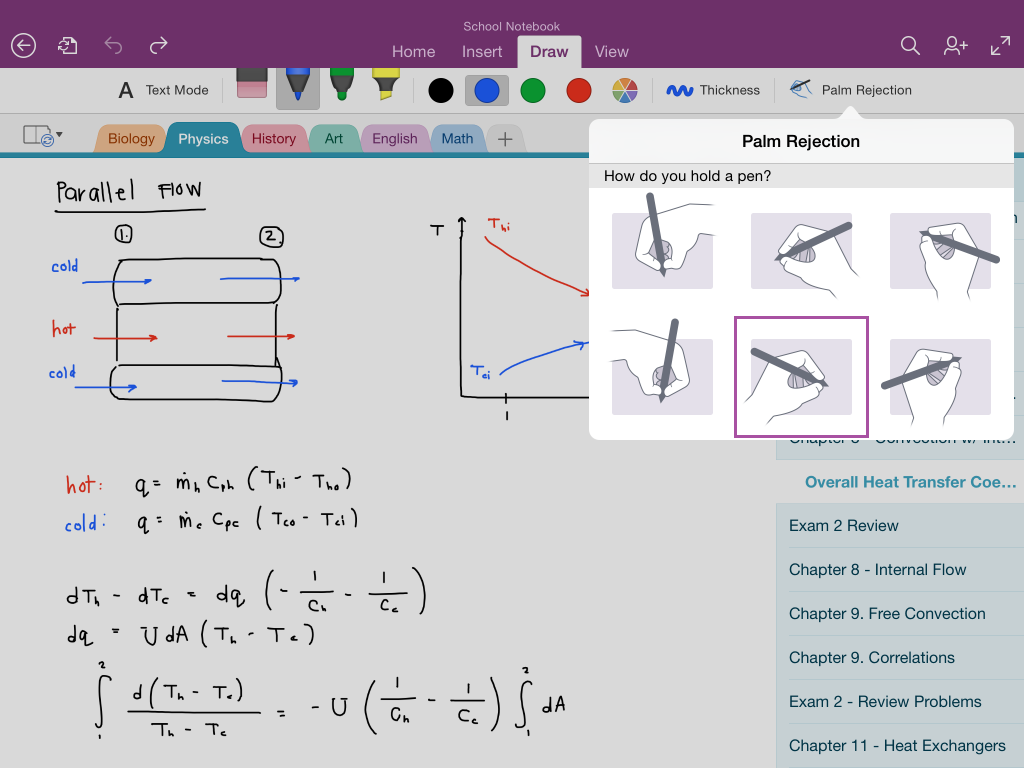
To follow this procedure, make sure that you have installed the most recent version of OneNote. Go to the App Store, search for the OneNote app, and then select Update.
Open the OneNote app for iPad or iPhone.
Select the Show Notebook List button options icon in the upper-left corner.
In the pane that appears, go to the end of the list of notebooks and then select Settings.
In the Settings dialog box, go to OneNote Preview and switch Enable Beta Features to ON.
Restart the OneNote app for iOS for the changes to take effect.
Onenote App On Mac Not Syncing
If you change your mind, you can return to the Settings icon in the notebook List. Disabling the Enable Beta features option will return OneNote to the previous design.
