There comes a time in the life of every Google Sheets user when you need to reference a certain data range from another sheet, or even a spreadsheet, to create a combined master view of both. This will let you consolidate information from multiple worksheets in a single one.
- Google Slides
- Metabase To Google Sheets
- Metabase To Google Sheets Free
- Google Docs
- Metabase To Google Sheets Format
Senior.Net Developer creates web applications and desktop applications employing the DotNet platform, the common duties that are listed in the Senior DotNet Developer Resume include – producing codes using net languages; configuring, upgrading and debugging current systems, providing technical support for web, mobile and desktop applications; participating in requirement analysis, producing. Google Sheets is an online spreadsheet app that lets you create and format spreadsheets and work with other people. DOWNLOAD CHEAT SHEET. Step 1: Create a spreadsheet. To create a new spreadsheet: Open the Sheets home screen at sheets.google.com. Analyze your Google Sheets data with Metabase Stitch is a no-maintenance pipeline for consolidating all your data (including Google Sheets) to modern analytics warehouses and storage platforms, powering rapid reporting in Metabase. Linking Metabase to Google Sheets. Ask Question Asked 1 year ago. Active 4 months ago. Viewed 1k times 0. My company is heavily using Metabase data and there is a specific query that I would like to link to Google Sheets. How I'd like it to work would be that instead of me downloading a CSV file and updating the data in the sheet manually, it.
Another frequent case may raise a requirement for a backup spreadsheet that would be copying values and format from the source file, but not the formulas. Some of the users may also want their master documentto update automatically, on a set schedule.
So, if you are struggling to find the solution to the above tasks, keep reading this article. You’ll find tips on how to link data from other sheets and spreadsheets, as well as discover alternative ways of doing so. At the end, I will provide a full comparison of the approaches mentioned for you to be able to evaluate and choose from.
How to reference data from other sheets (tabs)
Option 1: How to import data from one Google sheet to another
Use the instructions below to link data between Google sheets:
- Open a sheet in Google Sheets.
- Place your cursor in the cell where you want the imported data to show up.
- Use one of the formulas below:
where Sheet1 is the name of your referenced sheet, followed by an exclamation mark, and A1 is a specified cell that you want to import data from.
Or
where you put the name of the sheet in single quotes if it includes spaces or other characters like ):;”|-_*&, etc.
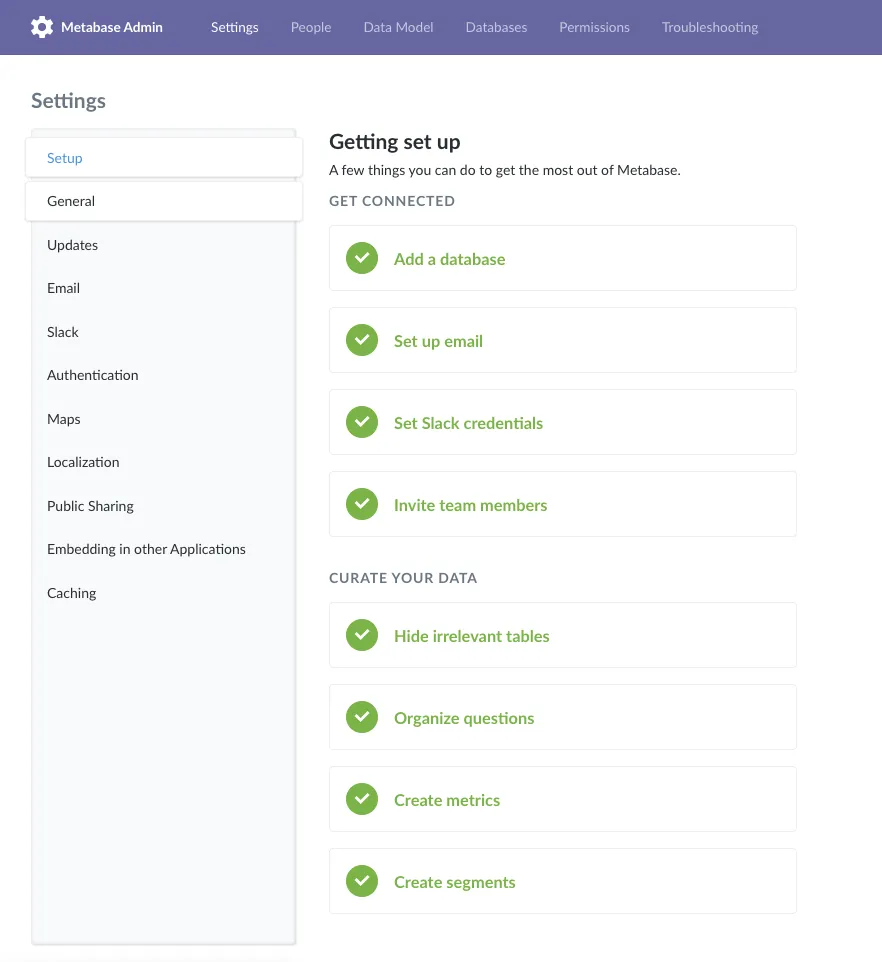
In my case, the ready – to – use formula will look like
Note: if you want to import the range of cells from one sheet to another , just place your cursor on the cell in your data destination worksheet that already contains one of the above-mentioned formulas (='Sheet two'!A1 or =Sheet1!A1). Then drag it in the direction of your desired range. For example, if you drag it down , the data from these cells will automatically be displayed in your spreadsheet. The same can be done in any other possible direction of your current document.
Option 2: How to import data field from the current or another Google sheet
Google Slides
Follow this guide to reference data from the current and other sheets:
- Open a sheet in Google Sheets.
- Place your cursor in the cell where you want the referenced data to show up.
- Use one of the formulas below :
To link data from the current sheet:
Where A1:A3 is the range of cells from your current active sheet. Use curly brackets for this argument.
To pull Google Sheets data from another sheet, use:
Where Sheet1 is the name of your referenced sheet and A1:A3 is a specified range of cells that you want to import data from. Use curly brackets for this argument.
Note: don’t forget to put the name of the sheet in single quotes if it includes spaces or other characters like ):;”|-_*&, etc.
Option 3: How to import a column from one Google sheet to another
To upload the entire column from another sheet:
Where Sheet1 is the name of your referenced sheet and A:A is a range that specifies that you will pull the data from the A column. Use curly brackets for this argument.
In my case, the ready-to-use formula will look like
Option 4: How to import data from multiple sheets into one column
Let’s review an example when one needs to link data from several columns in different sheets into one.
In my example, I have three different tabs with sales data: Sales 1, Sales 2 and Sales 3.
My task is to collect all customer names in the sheet called “All customers”.
To do it, I’ll use this formula:
Where:
- “All Customers” – is a given name of my column,
- FILTER(‘Sales 1’!C2:C, LEN(‘Sales 1’!C2:C)> 0) – this expression means that I take all data from column C of the “Sales 1”, excluding the values that are equal or less than 0.
As a result, I get the names of all my customers from three different sheets gathered in one column.
One of the advantages of this approach is that I can change the names of my data source sheets (where I take data from), and they will automatically be updated in the formula!
See how it works:
Option 5: Import data from one Google sheet to another based on criteria
Let’s say, you want to filter your data set by a specific criteria and import the filtered values into another sheet. You can do this using the FILTER function that was featured in the example above. Here is the syntax:
data_set– a range of cells to filter.criterium– the criteria to filter the data set.
As an example, we’re going to filter users by country, Australia, and import the results in another sheet.
Here is what our formula will look like:
Read about the Google Sheets FILTER function to discover more filtering options.
How to reference another spreadsheet (file) via IMPORTRANGE
To upload data from another spreadsheet, follow these instructions:
- Go to the spreadsheet you want to export data from. Copy its URL.
- Open the sheet you want to upload data to.
- Place your cursor in the cell where you want your imported data to appear.
- Use the syntax as described below:
Where spreadsheet_url is a link to the spreadsheet that you copied earlier where you want to pull the information from.
range_string is an argument that you put in quotes to define what sheet and range to upload data from.
For example:
- Use “new students!B2:C” to name the sheet and range to get information from.
- Use “A1:C10” to state a range of cells only. In this case, if you don’t define the sheet to import from, the default behavior is to upload data from the first sheet in your spreadsheet.
You may also use
if A2, in this case, entails the necessary spreadsheet URL to link data from.
Note: the use of IMPORTRANGE anticipates that your destination spreadsheet must get permission to pull data from another document (the source). Every time you want to import information from a new source, you will be required to allow this action to happen. After you provide access, anybody with edit rights in your destination spreadsheet will be able to use IMPORTRANGE to import data from the source. The access will be valid for the time a person who provided it is present in the data source For more about this Google Sheets function, read our IMPORTRANGE Tutorial.
In my case, my formula looks like this :
Or
because “new students” is the only sheet I have in my spreadsheet.
However, the IMPORTRANGE solution has several drawbacks. The one I would mention relates to a negative impact on the overall spreadsheet performance. You can google for IMPORTRANGE in the Google Community forum to see a number of threads that explain the issue in more detail. Basically, the more IMPORTRANGE formulas you have in your worksheet, the slower the overall productivity will be. The spreadsheet will either stop working or require a lot of time to process, and therefore display, your data.
How to reference another spreadsheet (file) via Coupler.io
Metabase To Google Sheets
Coupler.io is a Google Sheets add-on to pull data from various sources, including other spreadsheets, CSV files, Airtable, and many more.
No time to read? Watch our YouTube video of how to install Coupler.io and set up a Google Sheets importer.
1. Install the add-on
Metabase To Google Sheets Free
To start using the tool, please go to the Google Workspace Marketplace and install the add-on.
- Coupler.io will ask you for permission to start the installation.
- Then choose the account you want to continue using the add-on with.
- Look through the rights that you give Coupler.io to allow data importing.
- Open a spreadsheet and navigate to the add -ons in the upper menu bar.
- Locate Coupler.io and click Open Dashboard.
2. Add Google Sheets importer
Once you have installed the add-on, open a spreadsheet and navigate to the Add-ons menu. Locate Coupler.io and click Open Dashboard.

Click +Add Importer and select Google Sheets from the list. Set up the Google Sheets importer as follows:
1. Fill out the “Title” field
Add the name of your data source.
2. Set up your data source
2.1. Add your Google Account
- Click Connect.
- Pick the Google Account you want to connect to.
- Sign in to the chosen Google Account.
- Coupler.io will need access to view your Google spreadsheets. Click Allow to grant access.
2.2. Fill out the “Spreadsheet” field
Enter the URL or ID of the spreadsheet to pull the data from.
To get a link to a specific sheet in your Google Sheets spreadsheet, navigate to the sheet and copy its URL.
Learn how you can get a link to a specific sheet in Google Sheets, and other options to share a sheet and a spreadsheet.
3. Set up your data destination
3.1. Add your Google Account
- Click Connect.
- Pick the Google Account you want to connect to.
- Sign in to the chosen Google Account.
- Coupler.io will need access to view your Google spreadsheets. Click Allow to grant access.
3.2. Fill out the “Sheet name” field
Name the sheet, which will be receiving data.
4. Configure importer’s settings
4.1. Enable the Automatic data refresh
- Select Interval
- Select Days of week
- Specify Time range
- Select Time zone
Check out more about the Automatic data refresh.
3. Link multiple sheets via one importer
One setting that is worth mentioning separately is the Sheet name(s) field.
Click Show advanced in the Source section to expand it.
This field is used to link data from multiple sheets into one using a single importer. Therefore, it is better to make sure that the column headers (its titles) are identical across all sheets that are going to be merged.
Note: the titles of sheets to consolidate are to be entered from a new line.
Please refer to our Knowledge base page to read about additional fields and settings.
4. Save & Run your Google Sheets importer
Click Save & Run to save the integration and run the initial import right away.
How it works: Pull data from multiple sheets of a single Google Sheets doc
We have a Google Sheets doc with five sheets that contain data about deals for different years: 2016, 2017, 2018, 2019, and 2020:
Instead of manually copying data from each sheet or building a complex IMPORTRANGE formula, we can simply configure a Google Sheets importer as follows:
Click Save & Run and the data from the sheets will be pulled into our destination sheet. What are the main benefits? You’ll get a column indicating which sheet a data set belongs to. Besides, the title rows from each sheet except for the first one are skipped, so you get a smooth merge of data.
If you wanted to do the same using IMPORTRANGE, here is what you formula should look like:
It’s important to specify exact data ranges like 2018!A2:EU972, otherwise you’ll get multiple blank rows between the data. And do not expect to get your data right away – IMPORTRANGE works pretty long. In our case, we had to wait a few minutes before the formula pulled in the data.
Comparing IMPORTRANGE vs. Coupler.io
Below I have put together a comparison table that briefly explains the pros and cons of the use of IMPORTRANGE vs Coupler.io when connecting data between spreadsheets.
Can I import data in Google Sheets from another sheet including formatting?
Unfortunately, neither of the options above will let you import the formatting of the cell(s) you reference to. The logic of IMPORTRANGE, FILTER and other Google Sheets native options does not entail the actual transfer of data. They only reference and display data from the source cells. Coupler.io is the only option that copies the data from the source, but it only imports the raw data without any formatting.
BUT, you can always use the benefits of Google Apps Script to create a custom function for your needs. For example, the following script will let you transfer data from one sheet or spreadsheet to another:
You need to go Tools > Script editor. Then insert the script in the Code.gs file and specify the required parameters:

- ID of the source and destination spreadsheets
- Names of the source and destination sheets
(If you’re importing data between sheets, the source and destination spreadsheet ID will be the same)
When ready, click “Run” and your data including formatting will be imported into the destination sheet.
Note: This solution may not be a fit for your project, so you’ll need to update the script whatever you require.
It’s time to make a choice!
There is no one-size-fits-all solution, and you have to be careful when going one way or another. Whether you are looking to link sheets, spreadsheets, create combined views or backup documents , be sure to consider all the advantages and disadvantages of both and pick the right option for you to achieve the best result.

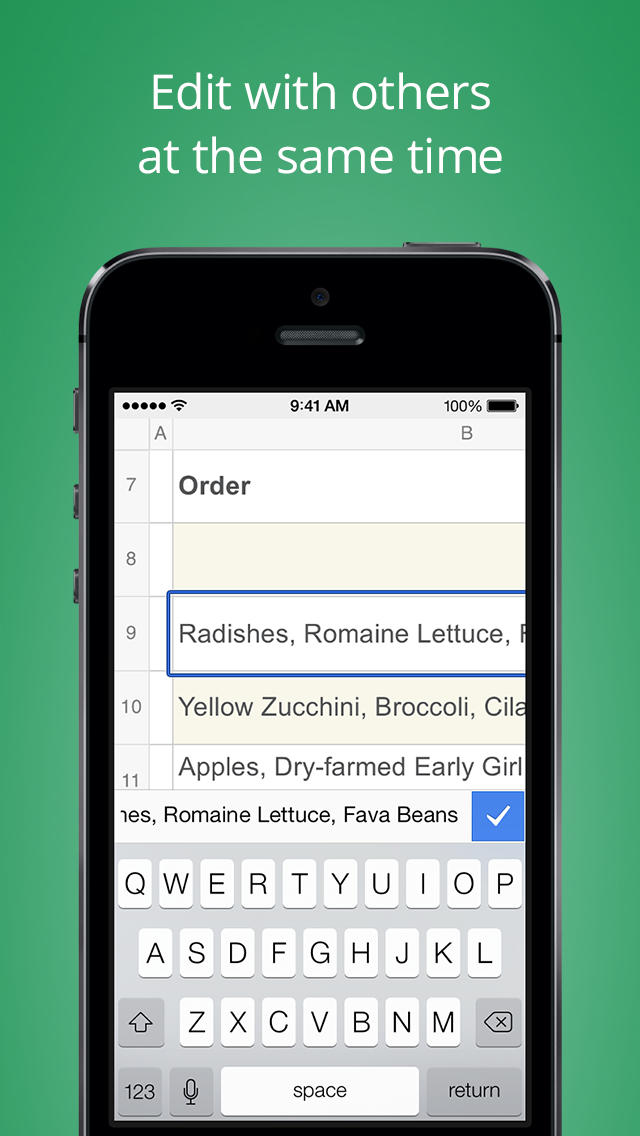
If you only have few records in your spreadsheet and little formulas, then you may want to go for IMPORTRANGE. But when you possess lots of data and there are multiple calculations in your document, then Coupler.io will be a more stable solution in this case.
Back to BlogYour startup needs analytics! From Product, Marketing to Finance, Sales... analytics helps you build your startups on better decisions.
Most of the time, you will just know when your startup needs a Reporting and Dashboard tool for business intelligence (BI). However, choosing a cost-effective BI solution is challenging, as a lot of powerful BI tools out there are not startup friendly. $1000+ analytics platforms wouldn't make any sense for your startup at the early stages.
To help you determine not only affordable but also scalable SQL reporting tools for your business, we've curated a list of 5 of the best affordable online tools to do it.
Affordable SQL Reporting & Dashboard Tools
Holistics
Pricing: Free plan, with paid plans range from $50-$500/month
Holistics is a BI platform that empowers analysts with SQL to build a data warehouse and automated reporting routines that deliver data to everyone. With Holistics, not only data analysts become heroes, but any non-technical users can also get insights themselves with Holistics' strong self-service analytics features.
Pros
- Can process ETL and varied integrations (Import Data from Google Spreadsheets, CSVs, MongoDB, Google Ads, PipeDrive, PostgreSQL, MySQL, Python...)
- Drag-and-Drop interface for Non-Technical Users
- Great support team
- Powerful Delivery capabilities: Email/Slack/Google Sheets Schedule and Alerts, Shareable Links, Embedded Analytics
- Advanced SQL Editor: Version History, Autocomplete, SQL Snippet, Highlighting, Auto-formatting, Query History, Custom Advanced Logic...
- Unique data modeling for scalable organizations
- Flexible and scalable pricing for both startups and enterprises
Cons
- Young product, sometimes has bugs
- Drilldown feature is not fully implemented
- There are some features still in progress (PDF Dashboard,...)
- Strong permission control but complicated for small companies
Metabase
Pricing: Free
Metabase is the easy, open source BI tool for everyone in your company to ask questions and learn from data.
Pros
- Open Source
- Simple, Neat UI
- Free
- Light weight
- Allow non-tech users to query from data
Cons
- You have to setup on your own server and need to mantain the infrastructure
- Limited Integrations
- Limited variety of charts and settings
- Weak permission control
Mode Analytics
Pricing: Community version
Mode is a web-based SQL data analysis platform that brings SQL, Python and R together to help your team analyze, visualize and share data.
Pros
- Advanced SQL Editor: Autocomplete, Highlighting, Query History...
- Python, R Integrations
- Customizable HTML Notebooks
- Shareable Links
- Online SQL Course
Cons
- Limited in visualizations and sources
- Limited in access control
- Business users can't get insight by themselves
- No data modeling layer
Google Docs
Redash
Pricing: Starting at $49/Month
Redash helps provides companies tools to democratize data access. Connect to any data source, easily visualize and share your data.
Pros
- Simple
- Good query editor: Highlighting and SQL Snippets
- Has open source version
- Zapier integration
- Supports 30+ data sources
Cons
- UI doesn't allow non-tech users to explore, everything needs to be written in SQL
- The dashboard and visualization features are not advanced
- No way to email daily / weekly reports to clients or team members
- No data modeling layer
Cluvio
Pricing: Free and Starting at €99/month
Cluvio is a data analytics platform that lets you run SQL queries against your database, process data in R, visualize the results and create beautiful, interactive dashboards.
Pros
- Support R
- Good SQL editor: Highlighting, autocomplete, SQL snippets...
- Support Embedded Analytics
- SQL Alerts
Metabase To Google Sheets Format
Cons
- Limited in visualizations
- No data modeling layer
- UI doesn't allow non-tech users to explore
