MKVToolNix is an open source application for working with Matroska media files. Quickly create a Matroska file from a huge number of supported multimedia formats and codecs. Create complex chapter structures. Edit the headers of existing Matroska files or inspect their whole structure. Chocolatey is software management automation for Windows that wraps installers, executables, zips, and scripts into compiled packages. Chocolatey integrates w/SCCM, Puppet, Chef, etc. Chocolatey is trusted by businesses to manage software deployments.
Hello again,

unfortunately the release I’ve done only four days ago contains a nasty bug in the HEVC/H.265 code, and people are hitting it in droves. Therefore I’m releasing a fix for that today

- This site (autotechint.com) is not affiliated with them directly. All information about applications, programs, or games on this website has been found in open sources on the Internet. We don’t host or store MKVToolNix on our servers. Downloads are done through the Official Site. We are firmly against piracy, and we do not support any sign of.
- The Windows 10 N variant does not contain said features, and you'll have to install Microsoft's Media Feature Pack for Windows 10 N in order to be able to run MKVToolNix. For server versions you might have to install the media features via the 'add or remove software & components' functionality.
- MKVToolNix is a small and compact tool for pasting multiple MKV files together or displaying the specifications of MKV movies as well as extracting their contents. MKVToolNix with its many professional tools, is an open source software for working on MKV movies that gives you many possibilities in controlling MKV movies.
You can download the source code or one of the binaries. The Windows and macOS binaries as well as the Linux AppImage are available already. The other Linux binaries are stil being built and will be available over the course of the next couple of hours.
Here are the NEWS since the previous release:
Mkvtoolnix Official Site
New features and enhancements
- mkvmerge: AAC: added support for LOAS/LATM files with channel configuration indexes 9–21 (e.g. channel count 22.2 for index 13) according to Rec. ITU-R BS.1196-7 & ISO/IEC 23008-3:2019. Fixes #3081.
Bug fixes
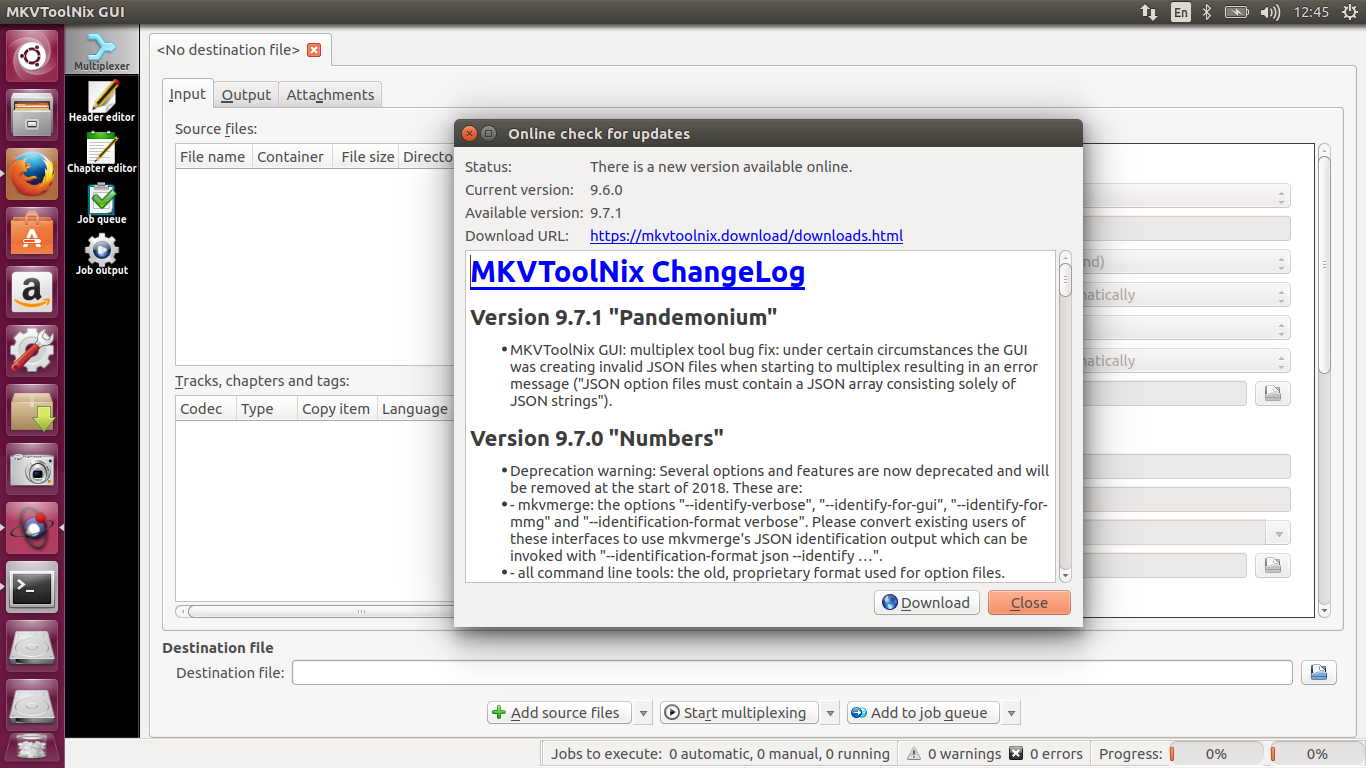
- mkvmerge: HEVC/H.265 parser: fixed invalid memory access that could happen when reading certain types of HEVC data (e.g. with changing parameter sets mid-stream) from certain containers (e.g. Matroska). This bug was introduced in release 56.0.0. Fixes #3083.
- mkvextract: AAC: mkvextract will now abort with an useful error message when the user tries to extract a track whose ‘audio-specific config’ element in
CodecPrivatesignals a number of channels of 7 or greater than 8 as that isn’t supported by the ADTS format.
Build system changes
- configure: the
--enable-ubsanoption hasn’t actually enabled anything since release 39.0.0.
Have fun 😎
Though MKV files are much larger and supported by fewer media players and mobile devices, it is commonly used in video industry, partly because MKV is the video container of various contents, like subtitles, video footages, audio tracks, metadata and more. And the subtitle is one of the main reasons the people use MKV. There are two kinds of subtitles for videos, hard subtitles and soft subtitles. The former is added on the video images and open to every audience and later is an independent tract and can be disabled. In this tutorial, we focus on how to add subtitles to MKV and let people understand the video content easily.
Part 1: Add subtitles to MKV with Video Converter Ultimate
No matter adding subtitles to MKV or editing the video contents, what people most worry about is the video quality. Fortunately, there are some professional video toolkits have the capacity of lossless processing MKV, such as AnyMP4 Video Converter Ultimate. Its key features include:
- 1. Easy to use. It allows people to add subtitles to MKV with a single click.
- 2. Lossless process. Then biggest benefit of Video Converter Ultimate is to process video files without damaging the original video and audio quality.
- 3. Edit videos. It contains a video editor with extensive editing tools, clip, trim, crop, rotate and more.
- 4. Add, change and remove subtitles from MKV files.
- 5. Convert videos. If you want to play the MKV files on any devices, you can convert it to MP4, WMV, MOV, and other popular video formats or the target device.
- 6. Preview output at any time. The built-in media player allows you to preview and check the video results after added subtitles to MKV.
- 7. Offer custom options. For advanced users, there are extensive custom options, such as bitrate, sample rate, and more, to help you create unique effect.
- 8. Higher compatibility. Video Converter Ultimate has two versions to support Windows 10/8/8.1/7/XP and Mac OS.
All in all, it is the most efficient option you can find to attach subtitles to MKV and other video files.
How to add subtitles to MKV with Video Converter Ultimate
Step 1: Preparations for attaching subtitles to MKV
Get the latest version of Video Converter Ultimate installed on your computer. Plus, you need to download the subtitles online according to your MKV files. Then launch the subtitle editing application from your desktop and you will be presented three ways to import the desired MKV files, Load Disc, Add File from your hard drives, or Download from YouTube and other websites.
Step 2: Add subtitles to MKV simply
Head to the media library area, select a video file and click on the Plus icon next to the subtitle option. Then navigate to the location that save the subtitle file on popup dialog and open it. If you want to check the effect, press the Play icon on the media player on the right side of the window to preview it. Next, repeat the operation to add subtitles to other video files.
Step 3: Convert and export the video files
Locate to the bottom of the interface, click and expand the Profile menu and pick up a proper video format, such as MKV, MP4, AVI, etc. To play the video on mobile device, choose your phone model, Video Converter Ultimate will pre-set the parameters automatically. Then drop a destination to save the output and click the Convert All button. A few seconds later, you can enjoy your favorite movies or TV shows normally.
Part 2: Insert MKV subtitles using MKVToolNix
If you are a high definition movie enthusiast, you may have heard of MKVToolNix, which is an important set of tools for processing MKV files on Windows, Mac OS and Linux. Actually, it is quite advanced and integrates various features, which can make first-time users somewhat confused. If you have a MKV movie with a separate subtitle file, the steps below can help you to add subtitles to MKV quickly.
Step 1: Firstly, you need to download the latest version of MKVToolNix from the official website and install it on your machine. There is a portable version for Windows PCs now.
Step 2: Run the application, go to the Input tab, and click on the Add button to activate the Open dialog. Navigate to the location stored the MKV file and the subtitle file, and then open them into the application.
Step 3: Select the subtitle track, go to the General track options sub-tab, you can select the language of the subtitles and set other custom options as you wish.
Tip: MKVToolNix supports the subtitle files in SRT, IDX and SUB. If your subtitles are saved in other formats, you have to convert it first.
Step 4: Then click on the Browse button in the Output filename area and select a specified folder to save the output. If you are ready, hit the Start muxing button at the bottom of the window. This will trigger the process of adding subtitles to MKV.
Step 5: A few minutes later, you will get a copy of the MKV video embedded the subtitles. Top productivity apps for mac. Now, you’d better play the output in your media player, such as VLC and check whether the subtitle track is added successfully.
Note: Sometimes, you need to add multiple subtitle tracks to a single MKV movie. MKVToolNix could meet your demands, but only a few video players allow you to switch between subtitle tracks. Iphone ipad mac. VLC Player, for example, is able to set the subtitle track in Video-> Subtitles Track.
Part 3: FAQs of adding subtitles to MKV
Does the MKV file have subtitles?
MKV is a container file format that can hold video, audio, image, and subtitle. Whether the MKV file has subtitles depends on the MKV file itself.
Mkvtoolnix Official Site Free

How do I open subtitles in MKV?
While playing MKV videos, you can turn on or off subtitle tracks via your media player like VLC, AnyMP4 Blu-ray Player, etc. Besides, you can extract subtitle from a MKV file via some applications in ASS, SRT, or SUB. Then you can open the extracted subtitles as you like.
How do I merge subtitles?
To merge two or more subtitle files into one, you will need a subtitle merger tool. Merge Subtitles is an online tool that can combine subtitles in SRT, ASS, SSA, and VTT.
Conclusion
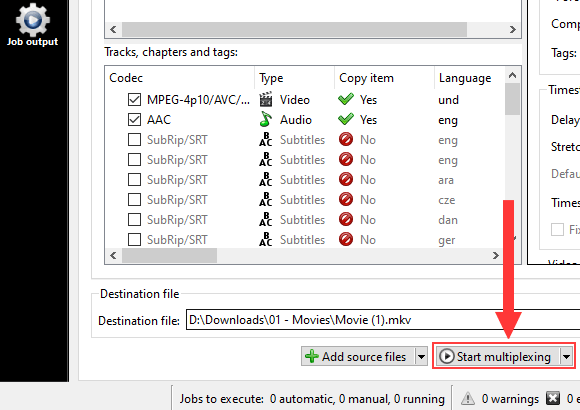
Today, videos have become a popular way to kill leisure time. But sometimes, it is hard to understand the videos without subtitles. And it is not convenient to use the separated subtitle files every time. The alternative solution is to add subtitles to MKV. In this tutorial, we have shared two best ways to attach the separated subtitle file to the MKV video, AnyMP4 Video Converter Ultimate and MKVToolNix. They have unique benefits and advantages. MKVToolNix, for example, is freeware and has the capacity to add multiple subtitle tracks to a single MKV. The downside is that the complicated workflow may get novice confused. AnyMP4 Video Converter Ultimate is a more flexible option to add subtitles to MKV. It is not only easy to use, but also provides more functions related to videos.
